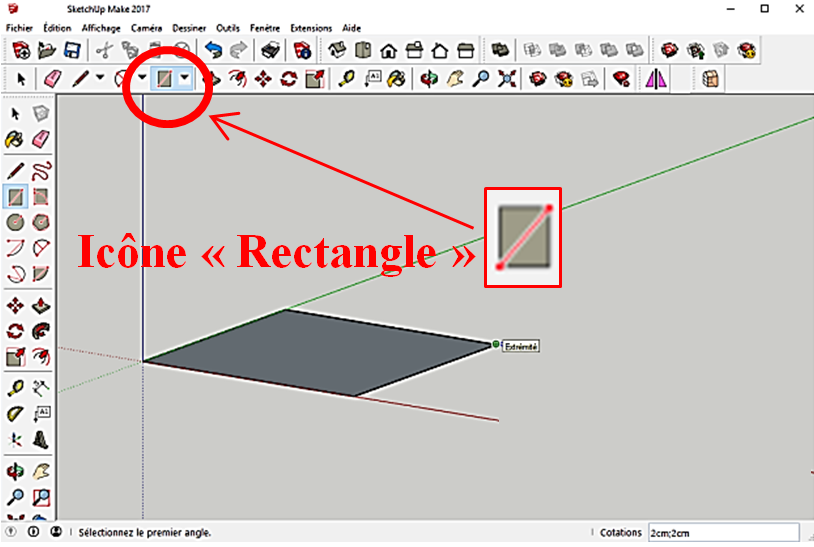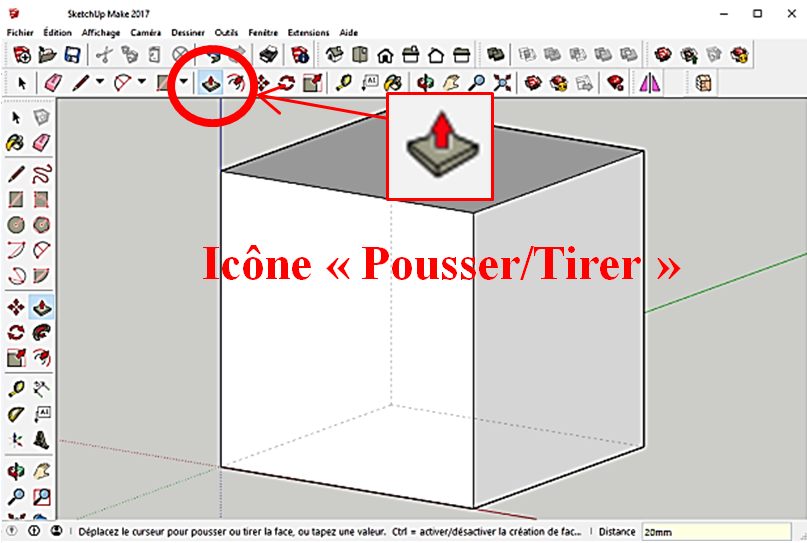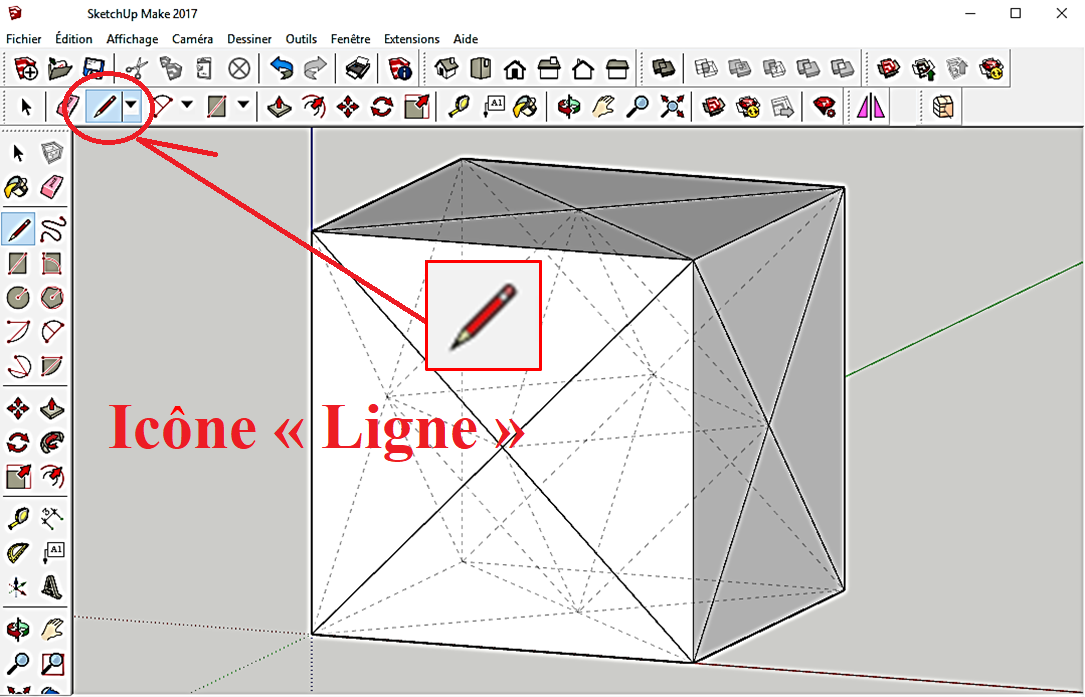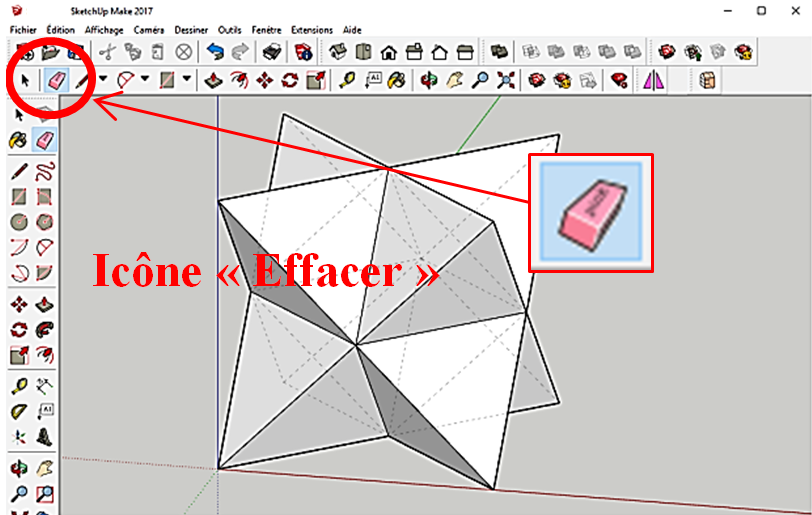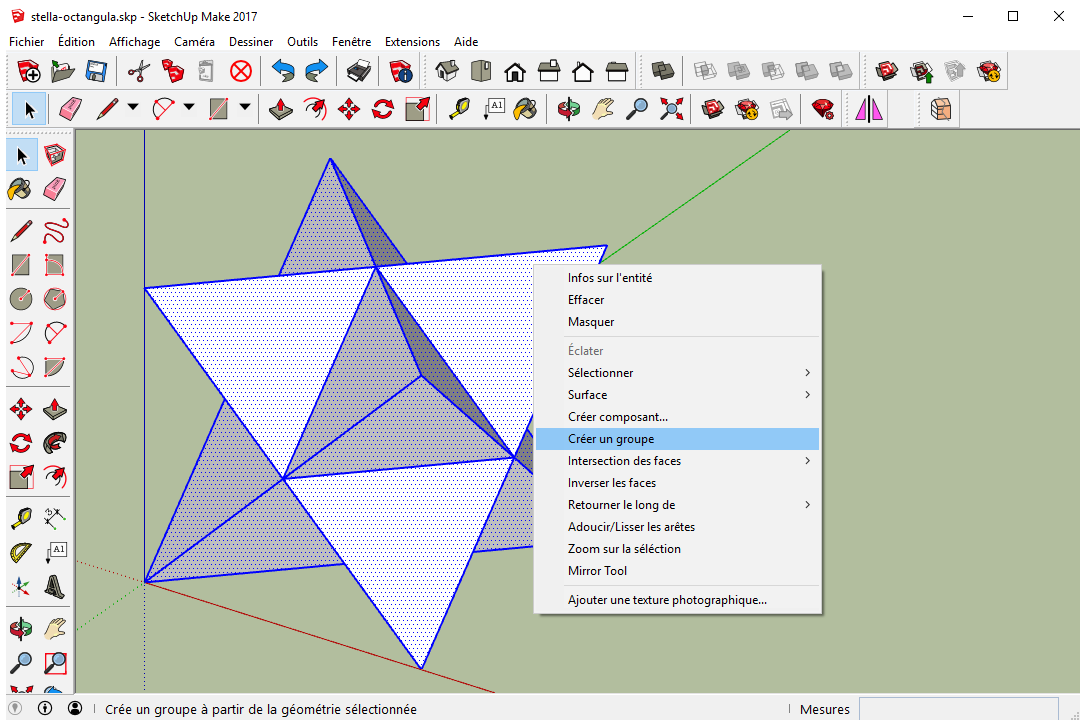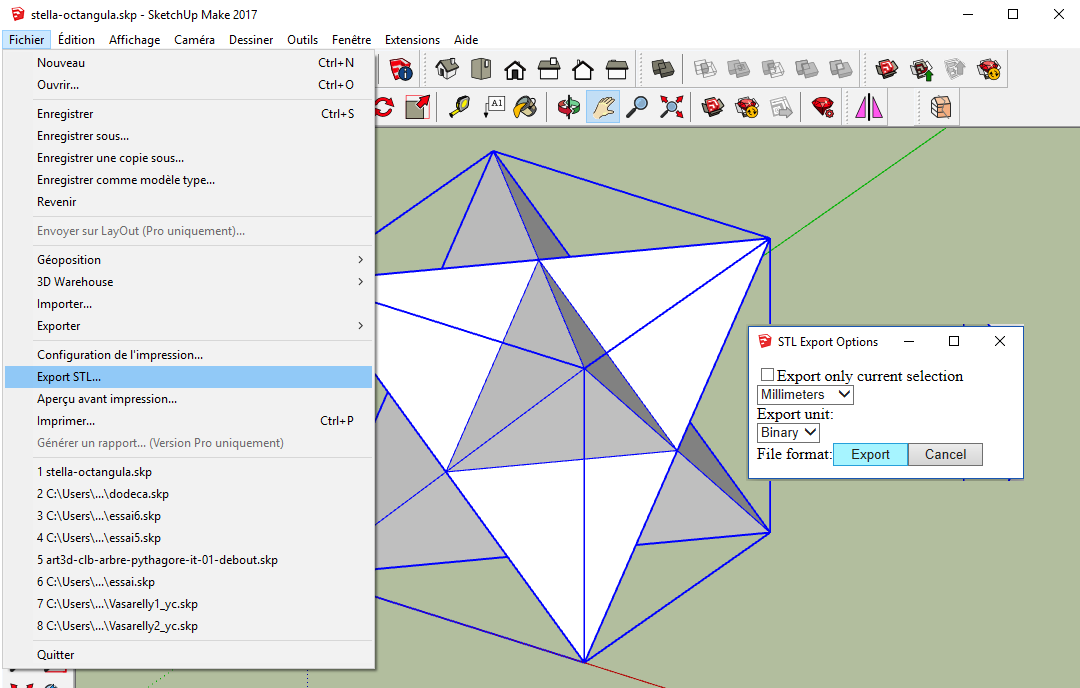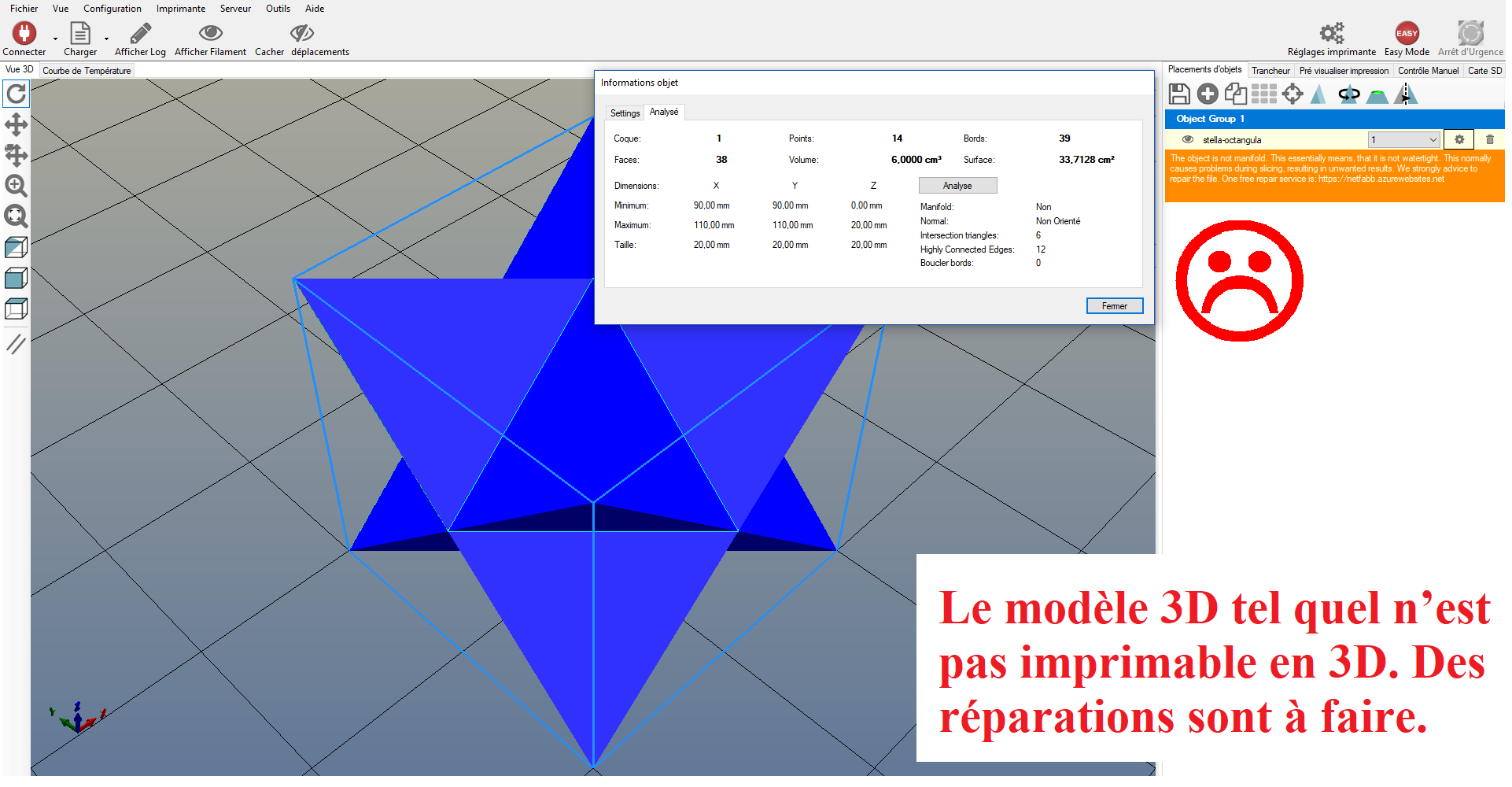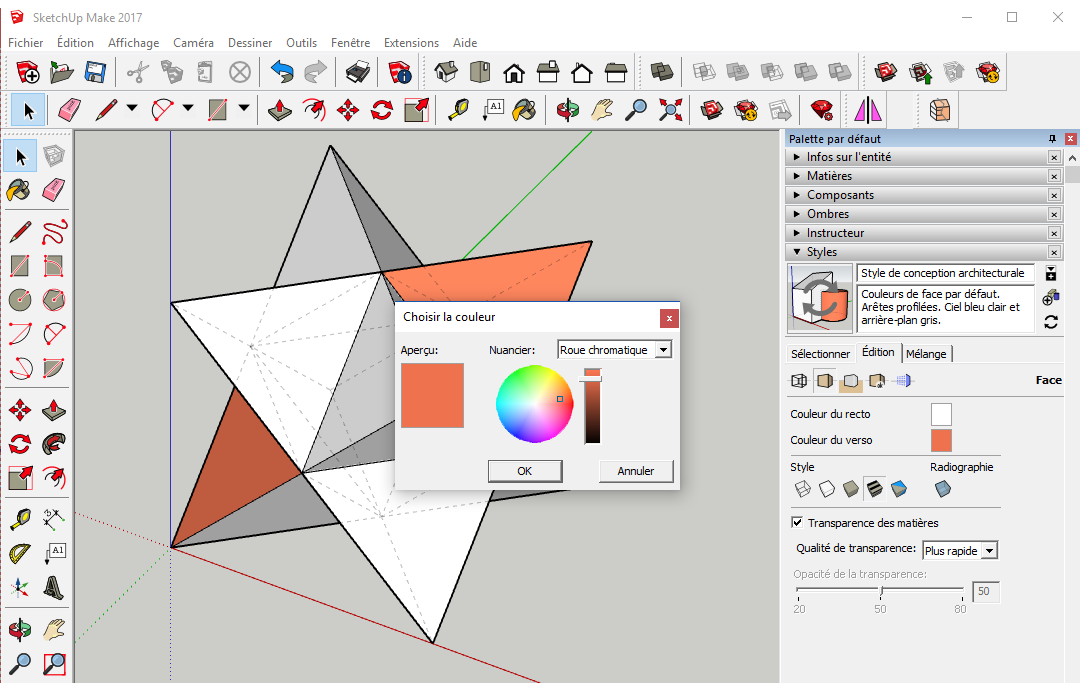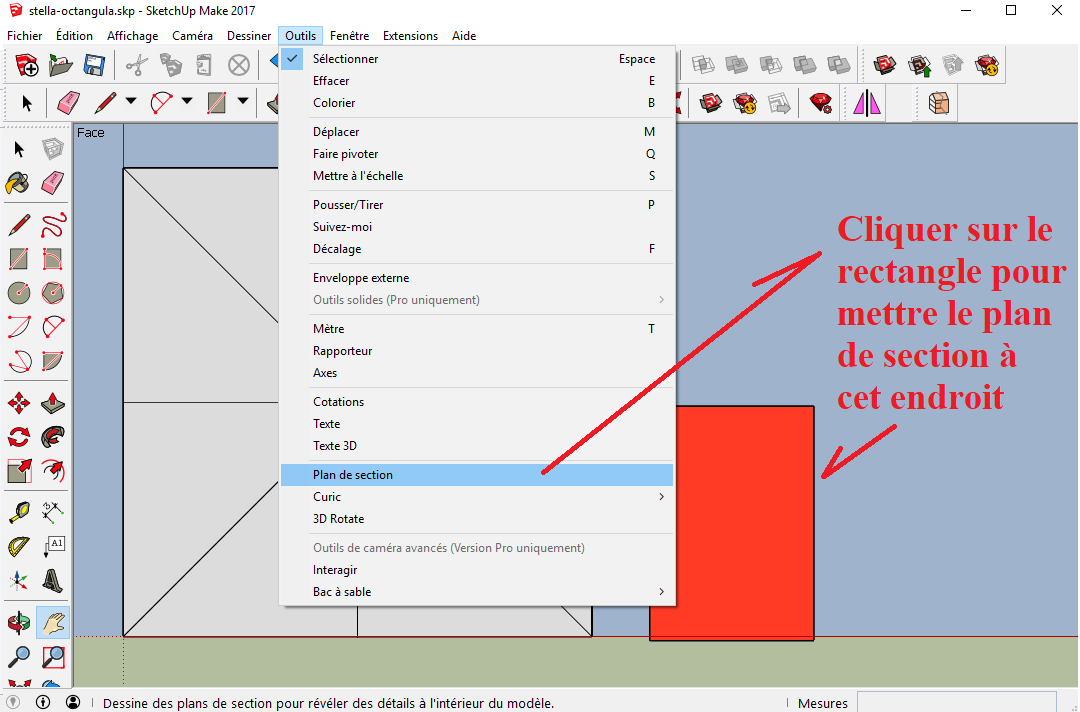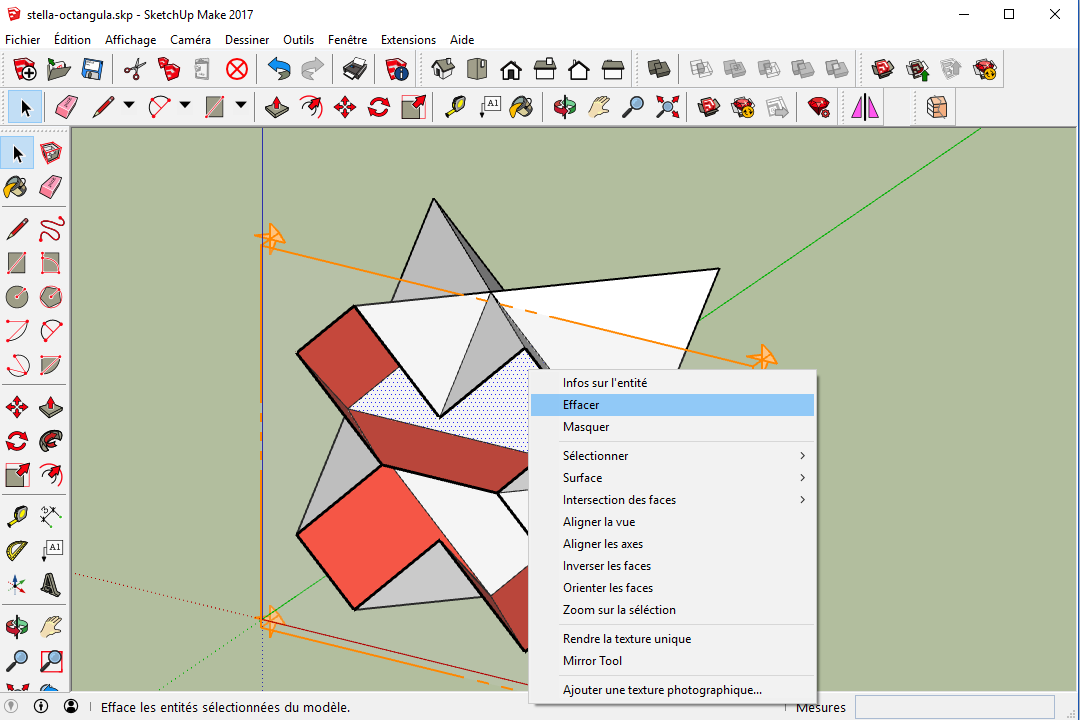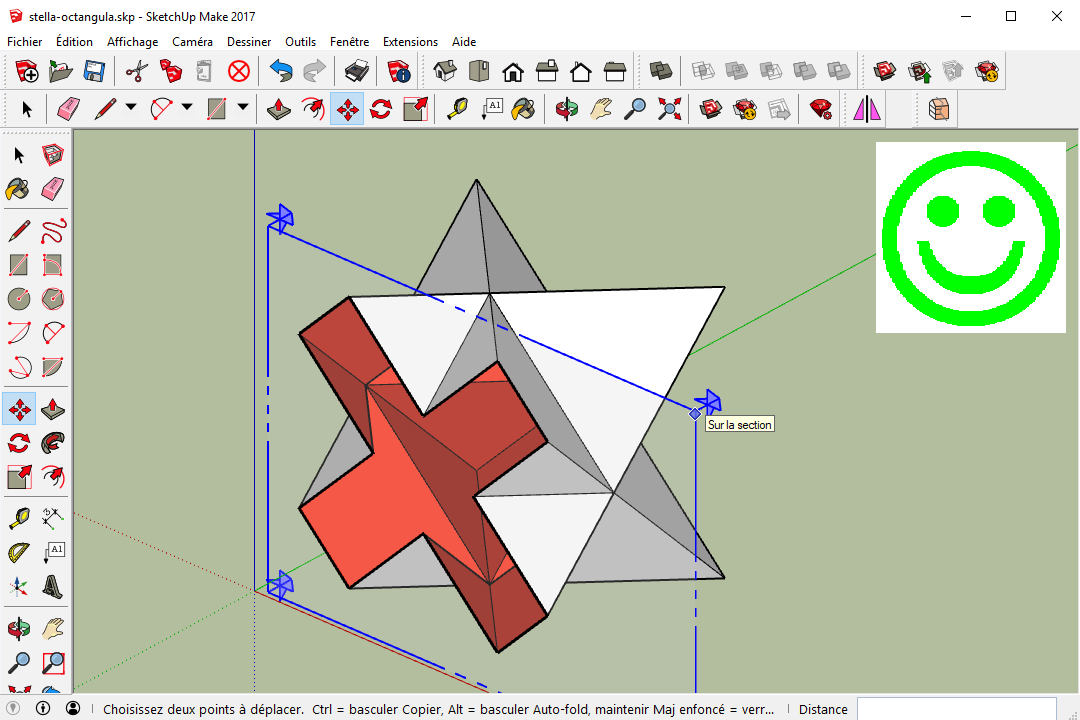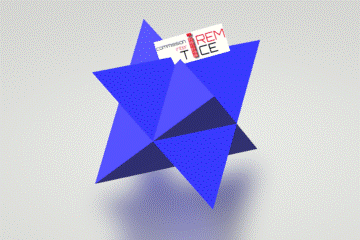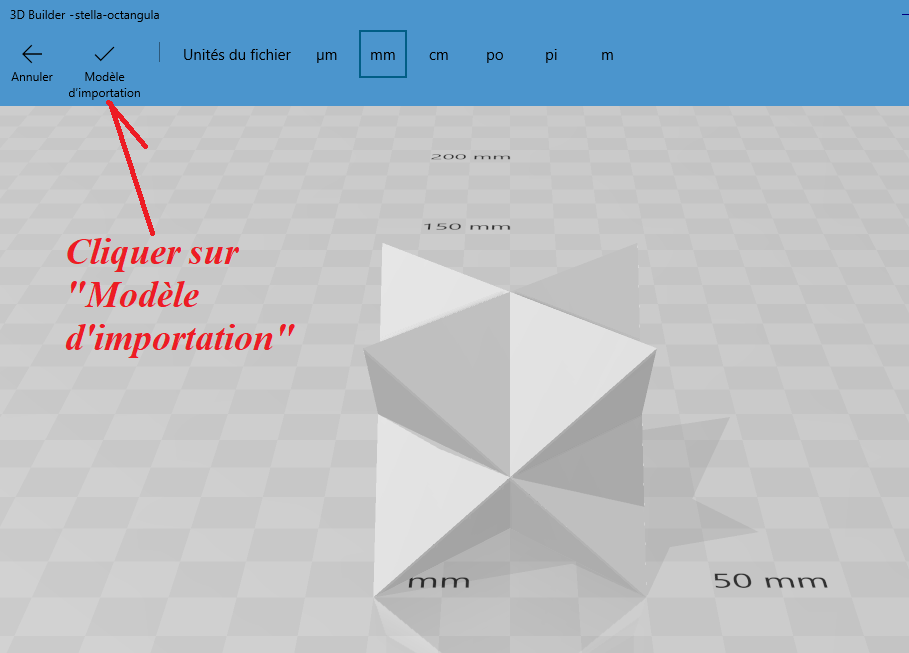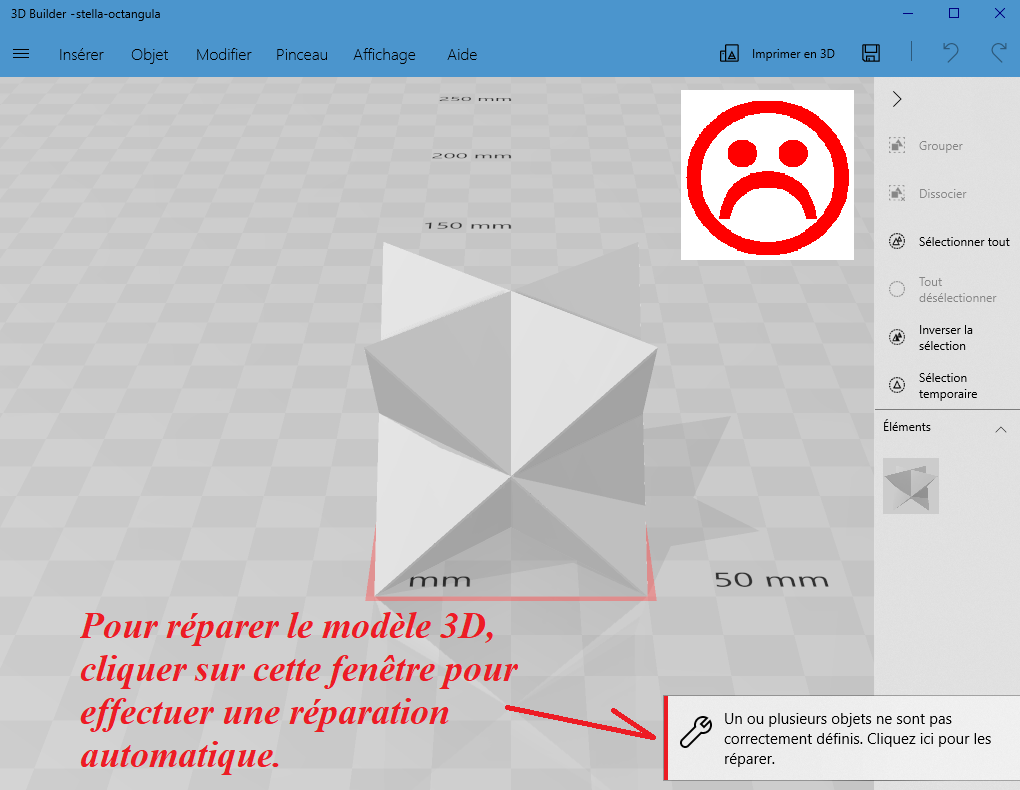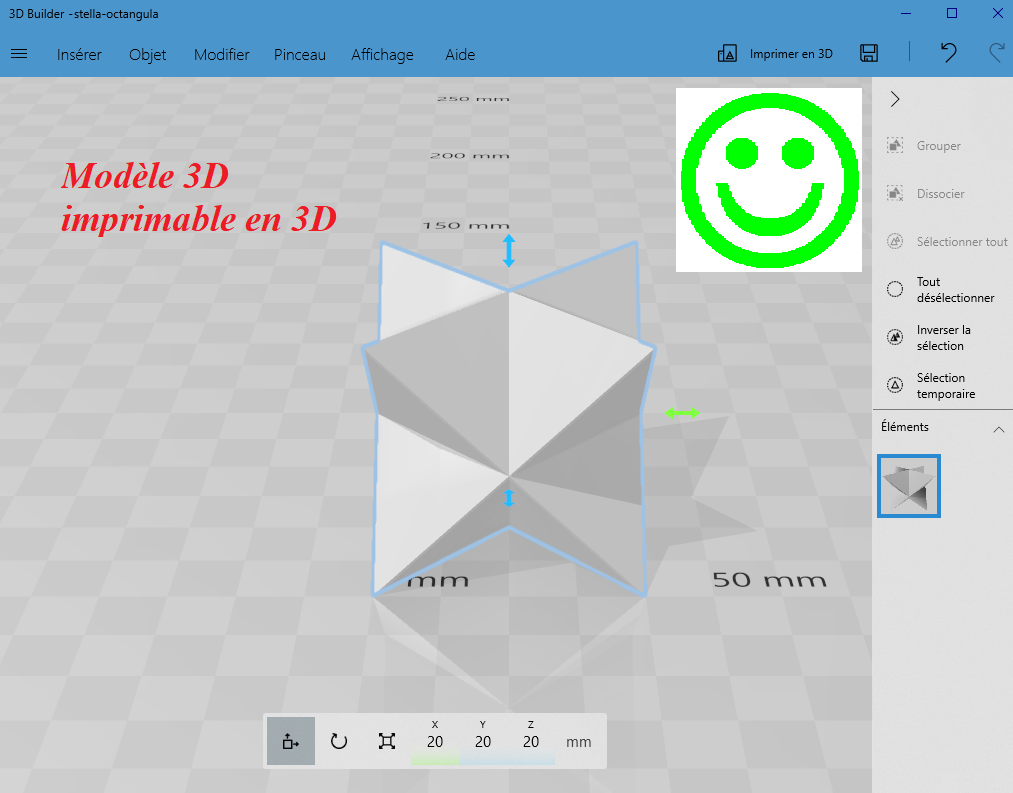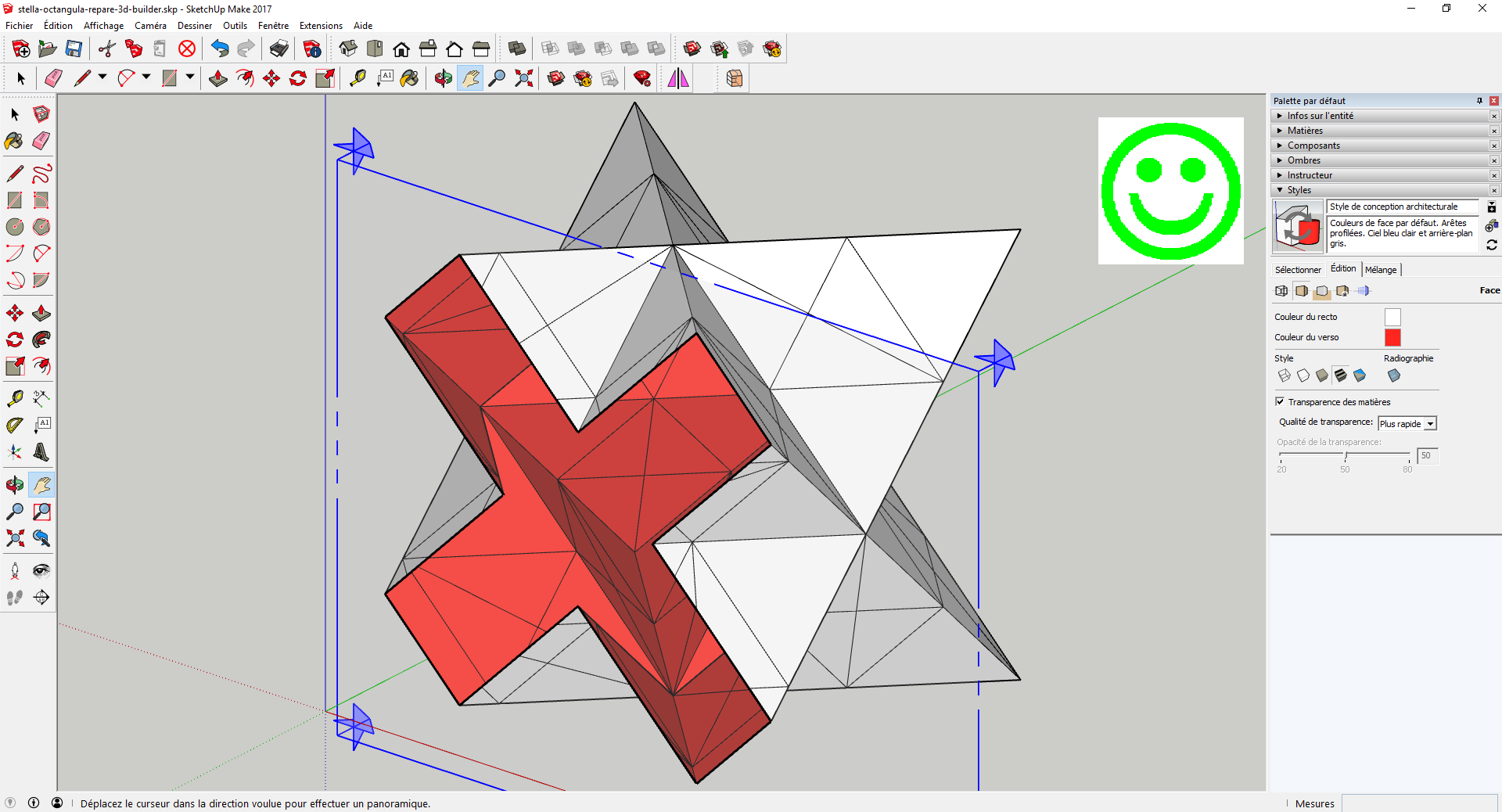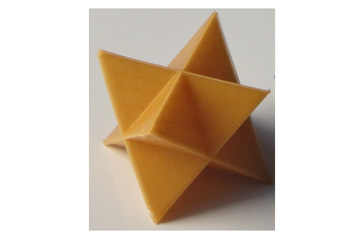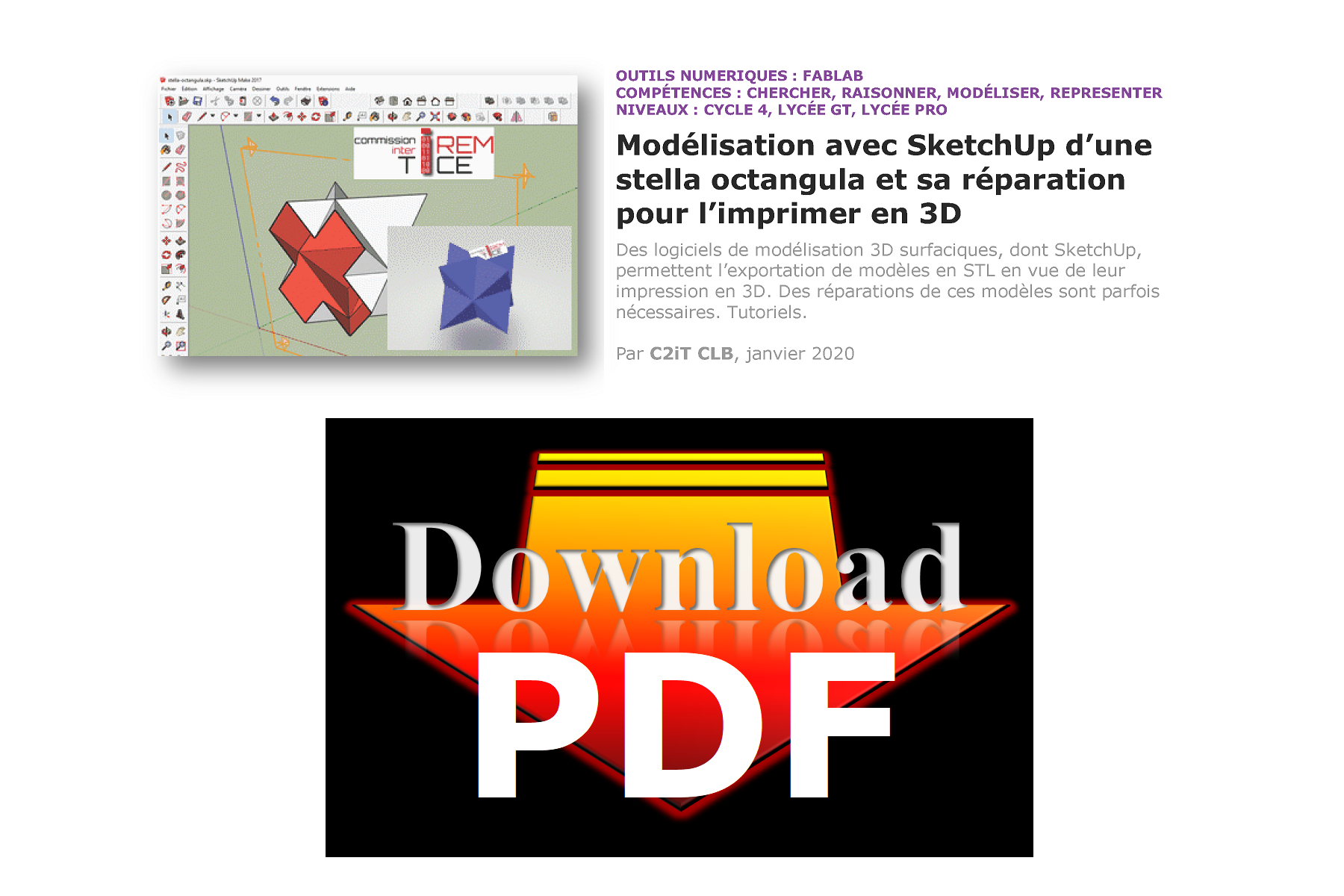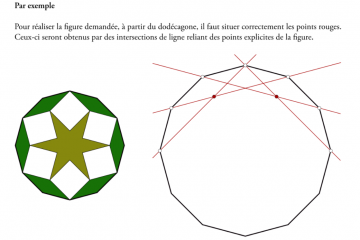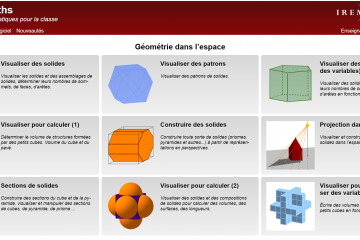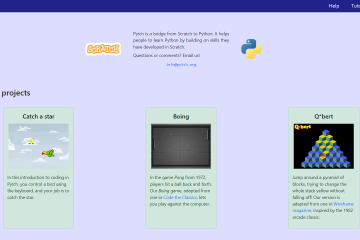Les imprimantes 3D acceptent de plus en plus de formats de fichiers. Actuellement, le format STL (STereo-Lithography) restant le plus utilisé, nombreux sont les logiciels et applications de modélisation 3D surfaciques permettant sa production. Afin d’être accepté par tous les logiciels de toutes les imprimantes 3D, le modèle 3D doit être parfaitement « fermé » et « vide à l’intérieur ». Selon les logiciels utilisés pour la conception et la façon de concevoir le modèle, certaines réparations du fichier de modélisation sont donc nécessaires afin d’obtenir un modèle imprimable en 3D.
En collège, pour la géométrie dans l’espace en mathématiques, les logiciels utilisés par les élèves et les professeurs sont, entre autres, SketchUp et GeoGebra. SketchUp, souvent utilisé aussi en classe de technologie, permet de concevoir des modèles 3D exportables en STL en vue de leur impression 3D. Dans les faits, suite à des tests réalisés, force est de constater que ces modèles ne sont pas tous imprimables en 3D et ont besoin d’être réparés pour qu’ils le deviennent.
Avant d’apprendre à modéliser en codant, passer par les étapes (détaillées ci-après) de conception, de test et de réparation d’un modèle 3D directement manipulable, est une première aide à la compréhension mathématique de la modélisation 3D en vue de son impression 3D.
Coup d’œil
- On aime :
- Le logiciel SketchUp pour sa facilité de prise en main, entre autres, par des collégiens et la visualisation des réparations d’un modèle 3D en vue de son impression en 3D ;
- L’application 3D Builder pour les réparations automatiques des fichiers STL.
Informations
Nécessite une installation :
oui : SketchUp Make 2017 et plugin d’exportation en STL, 3D Builder, Repetier Host (ou logiciel propriétaire d’une imprimante)
Nécessite une connexion Internet :
uniquement pour télécharger les logiciels et applications
Disponibilité (système) :
Windows/IOS selon les logiciels
Prix :
gratuit
Matériel :
ordinateur et imprimante 3D
Utilisation
Dans les sections ci-après, des tutoriels décomposent par étapes des procédures à suivre pour :
- concevoir, avec SketchUp, un modèle 3D d’un solide mathématique simple, celui d’une stella octangula et l’exporter en STL afin de servir de modèle 3D test ;
- effectuer le test de faisabilité d’impression 3D sur ce modèle ;
- si le modèle n’est pas imprimable en 3D, effectuer des réparations manuelles avec SketchUp ou automatiques avec 3D Builder pour qu’il le devienne.
Le solide mathématique stella octangula (étoile de Kepler) a été choisi pour :
- la simplicité de la conception de son modèle 3D,
- la possibilité de réaliser le modèle de différentes façons,
- les erreurs de modélisation qu’il engendre parce qu’il est étoilé,
- son étude mathématique complète possible et intégrable à un projet mathématique (non détaillé ici) à mettre en œuvre au cycle 4 idéalement en classe de 4ème (suggestion : parcours artistique et culturel).
1. Conception d’un modèle 3D test d’un solide simple (une stella octangula) avec SketchUp et exportation en STL
Pour information, en 2019, SketchUp Make laisse la place à SketchUp free en ligne ou à SketchUp pour les écoles. Les icônes, avec un design plus actuel, ressemblent à celles des versions précédentes. Il est donc aisé de se repérer dans les différentes versions. Les versions utilisées ci-après sont SketchUp Make 2017 et dans les vidéos SketchUp8. Bien entendu, si les exemples et vidéos proposés dans cet article traitent de différentes versions de SketchUp, il vous suffit d’en installer une seule ou choisir celle en ligne pour effectuer toutes les tâches présentées.
La conception d’un modèle 3D simple (stella octangula) avec le logiciel SketchUp est réalisée dans le but de l’utiliser comme modèle 3D test pour mettre en évidence et amener à comprendre les réparations que doit subir un modèle en vue de son impression 3D.
1.1. Etapes d’une modélisation en 3D d’une stella octangula avec SketchUp :
- créer un cube
La vidéo ci-après donne des indications pour démarrer avec SketchUp8 et montre comment modéliser en 3D un cube avec cette version de logiciel.
Tutoriel : Cube géolocalisé avec son ombre à midi solaire avec SketchUp8
Une fois le cube construit, il s’agit de :
- tracer les diagonales de chaque face
- relier les centres des faces entre eux sauf ceux des faces opposées deux à deux. En tournant le cube avec l’icône « Orbite », on voit un octaèdre régulier à l’intérieur du cube. Ses sommets sont les centres des faces du cube.
- effacer les arêtes du cube
- enregistrer le fichier (il est préconisé de ne mettre ni accents, ni caractères spéciaux, ni majuscules, comme par exemple : stella-octangula.skp). L’extension skp correspond au format des fichiers SketchUp.
1.2. Etapes d’exportation du modèle 3D de SketchUp vers le format STL :
Avant de pouvoir exporter un fichier de SketchUp en STL, il est nécessaire de télécharger et d’installer un plugin pour SketchUp. Pour ce faire, se référer au site de SketchUp sachant que les procédures d’installation sont différentes selon les versions et les plugins à disposition. Concernant la nouvelle version en ligne SketchUp free, le plugin d’exportation au format STL étant déjà intégré, il n’y a aucune installation à faire.
Une fois le plugin installé :
- sélectionner l’ensemble du modèle 3D
- créer un groupe avec le clic droit de la souris
- enregistrer votre fichier (il est préconisé de ne mettre ni accents, ni caractères spéciaux, ni majuscules comme par exemple : stella-octangula.skp)
- exporter en stl sous le nom stella-octangula.stl
2. Test avant réparations du modèle 3D test issu de SketchUp
Dans la section précédente, un fichier au format STL du modèle test a été généré avec le logiciel SketchUp Make 2017.
Après avoir chargé ce fichier dans Repetier Host (un logiciel d’impression 3D), cliquer sur l’icône « Settings », puis « Analysé » et enfin « Analyse ».
Le résultat de l’analyse du modèle 3D créé avec SketchUp Make 2017 est le suivant :
Des réparations sont nécessaires. Des faces sont peut-être mal orientées, c’est-à-dire inversées entre resto-verso (modèle « non-fermé ») et le modèle n’est sans doute pas « vide ». Conclusion : le modèle 3D tel quel n’est pas imprimable en 3D.
3. Réparations manuelles du modèle 3D test dans SketchUp en vue de son impression 3D
Dans cette section, il s’agit de réparer manuellement un modèle 3D simple, en vue de son impression 3D, c’est-à-dire d’effectuer les rectifications nécessaires afin que le modèle 3D soit « fermé » et « vide ». Une solution en deux étapes avec SketchUp Make 2017 et SketchUp8 est proposée ici.
3.1. Faire en sorte que les faces du modèle 3D soient toutes dans le sens recto pour obtenir un modèle 3D « fermé »
Etapes :
- reprendre le fichier stella-octangula.skp
- cliquer sur l’onglet « Fenêtre », puis « Palette par défaut », et enfin « Styles »
- dans la fenêtre « Styles », modifier la couleur du verso en cliquant sur l’onglet « Edition » puis sur le carré de couleur pour choisir une couleur vive (exemple : rouge clair)
- les faces extérieures du modèle 3D ne doivent pas être rouges. Pour celles qui le sont, les sélectionner puis cliquer droit « Inverser faces »
 3.2. Faire en sorte que le modèle 3D soit « vide », c’est-à-dire qu’il n’y ait aucune paroi ou cloison à l’intérieur
3.2. Faire en sorte que le modèle 3D soit « vide », c’est-à-dire qu’il n’y ait aucune paroi ou cloison à l’intérieur
Etapes :
- cliquer sur la vue de face
- à côté du solide, placer un rectangle à la verticale vue de face
- cliquer sur l’onglet « Outils » puis « Plan de section »
- placer le plan de section sur le rectangle
- à l’aide de l’icône « Déplacer » le plan de manière à avoir une section du modèle 3D
- sélectionner les faces « intérieures » qui sont des parois ou cloisons afin de les effacer en cliquant droit sur chacune et « Effacer »
Le modèle 3D doit être « vide ».
- sélectionner le plan de section et cliquer droit pour l’effacer
- sélectionner le rectangle et cliquer droit pour l’effacer (ou le gommer)
- enregistrer votre fichier (il est préconisé de ne mettre ni accents, ni caractères spéciaux, ni majuscules comme par exemple : stella-octangula_repare.skp)
La vidéo ci-après est un tutoriel de l’ensemble des étapes précédentes. La version de SketchUp utilisée est la 8, version assez ancienne mais toujours utilisée dans de nombreux collèges. Dans les dernières versions comme SketchUp Make 2017 ou SketchUp free les icônes ont un design plus actuel et la fenêtre de styles a changé. Elle se retrouve désormais dans l’onglet « Fenêtre », puis « Palette par défaut ».
Tutoriel : stella octangula (étoile de Kepler) à partir du cube dans sketchup8
- une fois le modèle réparé, sélectionner l’ensemble du modèle 3D
- créer un groupe avec le clic droit de la souris
- l’exporter au format STL (voir section précédente)
Le fichier est désormais prêt à être téléchargé vers un logiciel dédié à l’impression 3D.
4. Réparation automatique avec 3D Builder du modèle 3D test au format STL issu de SketchUp en vue de son impression 3D
- avec le logiciel 3D Builder, ouvrir le fichier test au format STL généré par SketchUp (celui à réparer)
- dans 3D Builder, cliquer sur « Modèle d’importation »
- cliquer sur la fenêtre « Un ou plusieurs objets ne sont pas correctement définis. Cliquer ici pour les réparer. »
Dans le logiciel SketchUp, importer ce modèle 3D réparé au format STL et le manipuler en suivant les étapes de réparation manuelle, permet de voir que les réparations automatiques faîtes sont les mêmes que celles faîtes manuellement à l’exception des triangles qui sont décomposés en plusieurs.
Le modèle 3D est désormais imprimable !
- Enregistrer le modèle 3D en STL ou dans un autre format pris en charge par l’imprimante 3D utilisée.
Remarque :
Certains logiciels d’impression 3D (propriétaires aux imprimantes 3D) proposent aussi des réparations automatiques plus ou moins efficaces mais, dans tous les cas, très pratiques.
Il peut arriver que les réparations ne soient pas celles souhaitées.
Dans ce cas, il ne reste plus qu’à étudier la conception d’un nouveau modèle 3D afin que celui-ci soit imprimable en 3D.
L’importation d’un modèle 3D au format STL dans le logiciel SketchUp peut aider à identifier et effectuer les réparations d’un modèle 3D manuellement.
5. Conseils pour l’impression 3D du modèle réparé d’une stella octangula avec le logiciel utilisé par l’imprimante
- ouvrir le logiciel dédié à l’imprimante 3D
- charger le modèle 3D au format STL réparé
- il est tout à fait possible de changer la taille du modèle (la taille minimale conseillée étant 1,2 cm)
- Pour ce type de modèle 3D, si l’imprimante 3D est par extrusion et dépôt de fil fondu, il n’y a besoin ni de lit (radeau), ni de supports. Selon la température ambiante, il peut être nécessaire de mettre de la colle blanche en bâtonnet sur le plateau de l’imprimante 3D si le filament utilisé est du PLA (acide polylactique). Effectuer les réglages de l’impression sachant que le taux de remplissage peut être de 0% avec une coque épaisse ou bien de 10% avec une coque normale ou fine.
- lancer l’impression 3D
Galerie
Téléchargement
Documentation et liens
- Pour en savoir plus sur le contenu des fichiers STL, lire les deux articles « Triangulation et impression 3D » d’Aurélien ALVAREZ : version Web et version « papier ».
- Autre article similaire du site C2iT : Modélisation avec GeoGebra d’une stella octangula pour l’impression 3D en mode filaire.
- Autre article du site C2iT : L’impression 3D en cours de mathématiques.
- Autres articles dans la rubrique FabLab du site C2iT.
- Autres informations sur des solides mathématiques et modèles prêts à être imprimés en 3D sur le site ARt3D.
- Sites des logiciels : SketchUp (dans la version en ligne, le plugin d’exportation au format STL est intégré), SketchUp Make 2017, Repetier Host, 3D Builder.
- Plugin d’exportation au format STL pour SketchUp.